Global Tech Solutions Blog
Tip of the Week: Highlighting Certain Outlook Messages
While no email platform is immune to mismanagement, Microsoft Outlook can quickly become filled with outdated and redundant messages that detract from the communication that it is meant to provide. Fortunately, there is a bit of a hack that you can use in Outlook to help prioritize your most pressing messages. Let’s dive into it.
Separating the Wheat from the Chaff in Your Inbox
The average inbox will contain a veritable ton of messages, the important ones mixed with promotions, group messages, and those that have been saved for later. After a short time, this can make it challenging to find the important ones as they are pushed down lower.
However, Outlook offers a means of finding these messages more easily through its conditional formatting capabilities. Basically, by switching a few basic settings, you can make the messages you want to focus on stand out a little more in the crowd.
Highlighting Your Messages
Let’s say, for the sake of example, that you often work with your colleague, Sandra, so her messages are some of the most important that you receive on a regular basis. Setting her messages to stand out is a longer process, but that is just due to the many options you have as you do so:
- In Outlook, locate the View menu at the top of the window. Doing so will give you access to your View Settings. Click into them.
- From there, click into the Conditional Formatting option. You’ll see a list of preloaded options included with Outlook, along with buttons that say Add, Delete…, Move Up, and Move Down. Click Add.
- You’ll see a new rule added to the list of options called Untitled. Rename it to whatever works for your purposes. For this example, we’ll call it Sandra.
- Click the button that says Condition… to establish when this rule comes into play. This can be based on a variety of options: whether a word or phrase is included in specific parts of the message, who it is from, the time it was sent, and even whether the message was directed to you specifically or to a larger group of recipients. Some of these can be disabled by unchecking the appropriate box or leaving the field blank. Let’s stick to simply specifying that these messages are ones sent directly to you, from Sandra.
- You’ll be brought back to your list of rules in Conditional Formatting. With your Sandra rule still selected, click the Font button.
- There, you can adjust the way messages that meet your conditions will appear in your inbox. You can change the font, the font style, its size, add strikeout or underline effects, and even change its color. In this example, we’ll simply say that the messages should be highlighted in green.
- Click OK once you’re satisfied, continuing to do so until all the dialogue boxes are resolved.
Your inbox should now reflect the changes you have made—Sandra’s messages appearing green in the list—to help you quickly identify those she has sent to you. Simply follow the same process for any other messages you want to easily identify, and your inbox will quickly be more manageable for you.
Speaking of your email, did you know that you can receive a notification there whenever we post a new blog? Subscribe for these updates, and don’t hesitate to call Global Tech Solutions for any of your IT-related questions at (800) 484-0195.

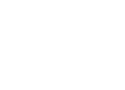

Comments